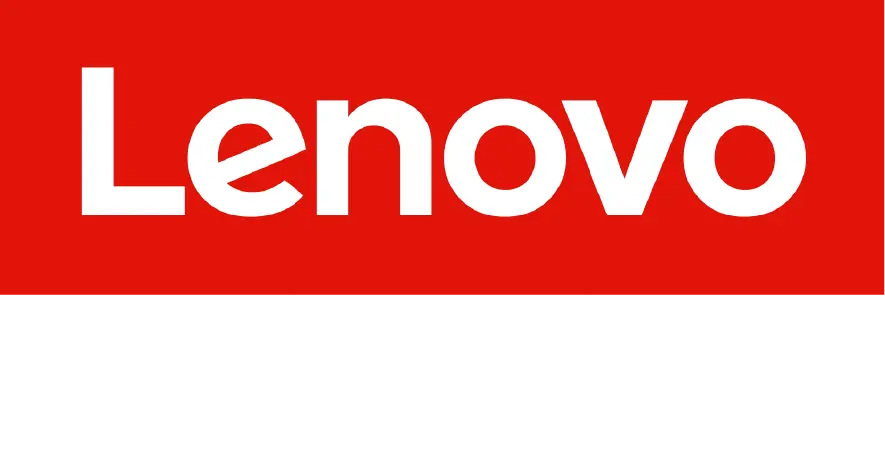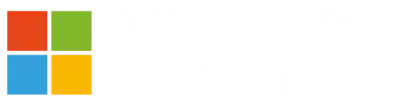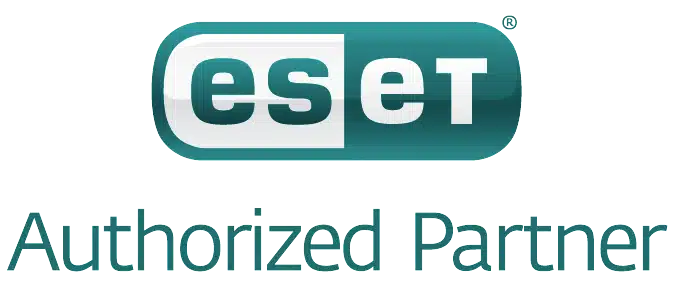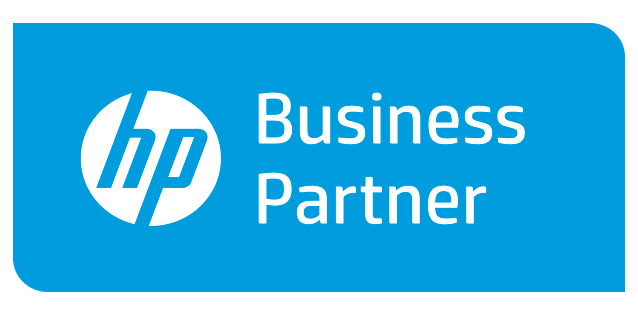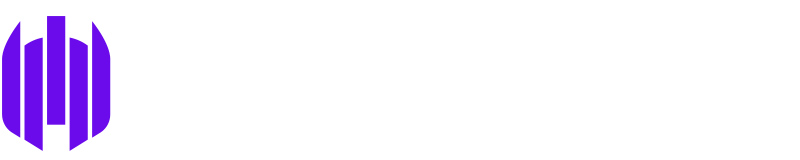Följ dessa steg för att ladda ner Microsoft 365-appar via Office.com:
1. Gå till Office.com:
2. Logga in:
- Om du inte redan är inloggad loggar du in med ditt Microsoft 365-konto.
3. Välj "Installera appar":
- På startsidan i Microsoft 365 väljer du Installera appar.
4. Välj "Microsoft 365-appar":
- Klicka på Installera Microsoft 365-appar för att starta nedladdningen.
5. Välj språk och installationstyp:
- Välj språk för installationen av Office-apparna.
- Välj om du vill installera 32-bitars eller 64-bitars versionen av Office. De flesta användare väljer 64-bitars versionen.
6. Klicka på "Installera":
- Klicka på Installera för att ladda ner installationsfilen.
7. Kör installationsfilen:
- När filen har laddats ner öppnar du den och följer instruktionerna på skärmen för att slutföra installationen.
8. Starta Office-apparna:
- När installationen är klar kan du starta Office-apparna från Start-menyn eller från applikationsmappen.
Obs! Innan du installerar Office-apparna, se till att du har uppfyllt systemkraven. Du kan hitta mer information om systemkraven på Microsofts webbplats.